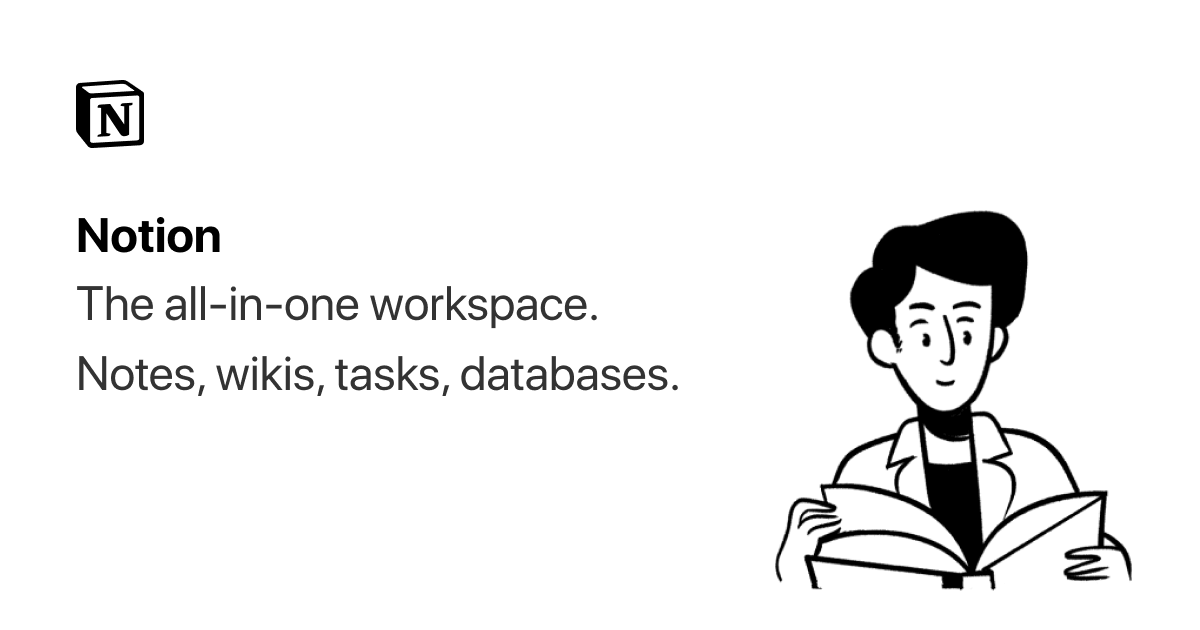Learn the shortcuts
Notion is fully equipped with keyboard and Markdown shortcuts so you can do everything you need without ever touching your mouse 🐭
Note: You'll see
cmd/ctrl used a lot below. This indicates command on Mac and control on Windows and Linux. These instructions are for English/QWERTY keyboards, but internationalization is on the roadmap!Most popularMarkdown styleCreate & style your contentEdit & move blocks@ commands[[ commands+ commandsSlash commandsBasicInlineDatabaseMediaAdvanced
Most popular
If you're not a born shortcutter, we get it. You can still work like a Notion power user if you remember these few commands:
- Press
cmd/ctrl+nto create a new page (desktop apps only).
- Press
cmd/ctrl+shift+nor usecmd/ctrl+clickto open a new Notion window.
- Press
cmd/ctrl+pto open search or jump to a recently viewed page.
- Press
cmd/ctrl+[to go back a page.
- Press
cmd/ctrl+]to go forward a page.
- Press
cmd/ctrl+shift+lto switch to Dark Mode (That's an L not a 1).
Tip: You can add any emoji in-line on a Notion page by typing
: followed by the name of the emoji, like :apple for 🍎 or :clapping for 👏
You can also bring up your computer's emoji picker with the shortcut ctrl + cmd + space on Mac and windows key + . or windows key + ; on Windows.Markdown style
While typing:
- Type
**on either side of your text to bold.
- Type
*on either side of your text to italicize.
- Type
`on either side of your text to createinline code. (That's the symbol to the left of your 1 key.)
- Type
~on either side of your text tostrikethrough.
At the beginning of any new line or existing block of content, try these:
- Type
*,-, or+followed byspaceto create a bulleted list.
- Type
[]to create a to-do checkbox. (There's nospacein between.)
- Type
1.followed byspaceto create a numbered list.
- Type
#followed byspaceto create an H1 heading.
- Type
##followed byspaceto create an H2 sub-heading.
- Type
###followed byspaceto create an H3 sub-heading.
- Type
>followed byspaceto create a toggle list.
- Type
"followed byspaceto create a quote block.
Create & style your content
- Press
enterto insert a line of text.
- Press
shift+enterto create a line break within a block of text.
- Press
cmd/ctrl+shift+mto create a comment.
- Type
---to create a divider. (Three dashes in a row.)
- With text selected, press
cmd/ctrl+bto bold text.
- With text selected, press
cmd/ctrl+ito italicize text.
- With text selected, press
cmd/ctrl+uto underline text.
- With text selected, press
cmd/ctrl+shift+sforstrikethrough.
- With text selected, press
cmd/ctrl+kto add a link. You can also paste a URL over selected text to turn it into a link usingcmd/ctrl+v.
- With text selected, press
cmd/ctrl+efor inline code.
- Press
tabto indent and nest content. Note: Whenever you indent, you're nesting that block inside the block above it. If you select the parent, everything under it will also be selected. For example: - Block 1 ← Parent block
- Block 2 ← Nested block inside block 1
- Press
shift+tabto un-nest content.
- Type
/turnat the beginning or end of a block to turn it into a different type of block. You'll see a list of choices pop up. For example, here's how you'd turn a line of text into a heading and then into a to-do:

- Type
/colorat the beginning or end of any text block to change its color or highlight color. (To remove a color or highlight, just type/default.) Example:/blue,/blue background

For all of these content creation shortcuts,
cmd + option is the combination for Mac, and ctrl + shift is the combination for Windows and Linux:- Press
cmd/ctrl+option/shift+0to create text.
- Press
cmd/ctrl+option/shift+1to create an H1 heading.
- Press
cmd/ctrl+option/shift+2to create an H2 heading.
- Press
cmd/ctrl+option/shift+3to create an H3 heading.
- Press
cmd/ctrl+option/shift+4to create a to-do checkbox.
- Press
cmd/ctrl+option/shift+5to create a bulleted list.
- Press
cmd/ctrl+option/shift+6to create a numbered list.
- Press
cmd/ctrl+option/shift+7to create a toggle list.
- Press
cmd/ctrl+option/shift+8to create a code block - which looks like this:
<b>Any kind of code can go here and be copied to your clipboard!</b>- Press
cmd/ctrl+option/shift+9to create a new page, or turn whatever you have on a line into a page.
- Press
cmd/ctrl++to zoom in.
- Press
cmd/ctrl+-to zoom out.
- Press
cmd/ctrl+shift+uto go up one level in the page hierarchy.
- Duplicate any content on a Notion page by holding down
option/altas you drag and drop:

Edit & move blocks
Everything in Notion is a block — from a line of type (or paragraph) to an image or embed. These shortcuts let you edit whole blocks once they're selected.
- Press
escto select the block you're currently in. Or to clear selected blocks.
- Press
cmd/ctrl+aonce to select the block your cursor is in.
- Press
spaceto open a selected image in full-screen. Or to exit full-screen.
- Press
arrow keysto select a different block.
- Hold down
shift+up/down arrow keysto expand your selection up or down.
- Use
cmd+shift+clickon Mac, andalt + shift + clickon Windows/Linux to select or de-select an entire block.
- Use
shift+clickto select another block and all blocks in between.
- Press
backspaceordeleteto delete selected blocks.
- Press
cmd/ctrl+dto duplicate the blocks you've selected.
- Press
enterto edit any text inside a selected block (or open a page inside a page).
- Press
cmd/ctrl+/to edit or change one or more selected blocks. - Use this shortcut to change the type of block, the color, or to edit, duplicate, or move the block. You'll see a text box at the top of the menu that pops up. Just type the action, block or color you want:

- In board view, select multiple cards then use
cmd/ctrl+/to edit them all at once. Example: Here's how you'd change the status of several tasks at a time.

- Hold
cmd/ctrl+shift+arrow keysto move a selected block around.
- Press
cmd/ctrl+option/alt+tto expand or close all toggles in a toggle list.
- Press
cmd/ctrl+shift+hto apply the last text or highlight color you used.
- Press
cmd/ctrl+enterto modify the current block you're in. Modify means: - Open a page
- Check or uncheck a to-do checkbox
- Open or close a toggle list item
- Make embeds or images full-screen
@ commands
- Mention a person - Type
@and another workspace member's name to get their attention on something. They'll be notified. Useful in comments and discussions.
- Mention a page - Type
@and the name of another page in your workspace to create a link to it. If you change the name of the page, this link will automatically change too.
- Mention a date - Type
@and a date in any format (or "yesterday," "today" or "tomorrow," or even "next Wednesday"). Helpful for giving yourself due dates.
- Add a reminder - Type
@remindfollowed by a date in any format (including "yesterday," "today," "tomorrow," etc.). You can click on the link that appears to adjust the date and exact time you want to be reminded. You'll receive a notification at that time. More on reminders here →
- Hit
escto dismiss the @-command menu if you simply want to type @.
[[ commands
- Link a page - Type
[[and the name of another page in your workspace to create a link to it. If you change the name of the page, this link will automatically change too.
- Create a sub-page - Type
[[and the name of the sub-page you want to nest within your current page. Use your cursor or arrow keys to select+ Add new sub-pagein the dropdown that appears.
- Create a new page somewhere else - Type
[[and the name of the page you want to create. Use your cursor or arrow keys to select↗ Add new page in...in the dropdown that appears, then select the page or database where you'd like that page to be added.
+ commands
- Create a sub-page - Type
+and the name of the sub-page you want to nest within your current page. Use your cursor or arrow keys to select+ Add new sub-pagein the dropdown that appears.
- Create a new page somewhere else - Type
+and the name of the page you want to create. Use your cursor or arrow keys to select↗ Add new page in...in the dropdown that appears, then select the page or database where you'd like that page to be added.
- Link a page - Type
+and the name of another page in your workspace to create a link to it. If you change the name of the page, this link will automatically change too.
Tip: When you use [[, the dropdown menu will show page linking options first. When you use +, the dropdown menu will show page creation options first.
Slash commands

Pressing
/ in Notion brings up a full menu of content blocks you can choose to insert. You can shortcut this further by pressing / and then typing what you want. Here are your choices:Basic
/textor/plaincreates a new text block.
/pagecreates a new page (and will open it automatically when you pressenter).
/bulletcreates a bulleted list.
/numcreates a numbered list.
/todocreates a to-do list with checkboxes.
/togglecreates a toggle list.
/divcreates a light gray divider.
/quotecreates a quote block of larger text.
/h1or/#creates a large heading.
/h2or/##creates a medium-sized heading.
/h3or/###creates a small heading.
/linkcreates a link to another page in your workspace.
escclears the/menu. Handy if you're just trying to use a / in your writing.
Inline
/mentionlets you mention a page or a person in your workspace
/dateor/reminderlets you add a timestamp or reminder to your page
/equationlets you add a TeX formula in line with your text
/emojibrings up the emoji picker
Database
/table-inlinecreates a database table inside a current page.
/board-inlinecreates a Kanban board inside a current page.
/calendar-inlinecreates a calendar inside a current page.
/list-inlinecreates a list-style database inside a current page.
/gallery-inlinecreates a gallery inside a current page.
/timeline-inlinecreates a timeline inside a current page.
- Any of the above can also be created with
-fullinstead of-inlineto open that type of database view in its own page automatically. For example:/table-full,/board-full
/linkedcreates a linked database — a copy of an existing database that you can insert into any page in-line and filter or view however you want. Helpful for creating multiple excerpts from the same database on the same page.
Media
/imagewill bring up the option to upload or embed an image, or add one from Unsplash.
/pdflets you paste in a URL to any PDF so it will display in-line on your page.
/booklets you paste in a URL to any website to create a web bookmark. Like this:
/videolets you upload a video file or embed a video from YouTube, Vimeo, etc.
/audiolets you upload an audio file or embed a recording from SoundCloud, Spotify, etc.
/codecreates a code block where you can write and copy any snippet of code.
/filelets you upload any file from your computer or create an embed.
/embedlets you add any one of the 500+ embeds that work with Notion. Learn more about embeds here.
Advanced
/commentlets you create a comment on any block.
/duplicatecreates an exact copy of the current block.
/movetolets you move that block to a different page.
/deletedeletes the current block.
/toccreates a Table of Contents block.
/buttonor/templategives you a template button that duplicates any combination of blocks you define. Here's a guide on template buttons →
/breadinserts a breadcrumb menu that shows where your current page is in your workspace.
/mathor/latexlets you write mathematical equations and symbols using TeX.
Read next:
Something we didn't cover?
Message us in the app by clicking
? at the bottom right on desktop (or in your sidebar on mobile). Or email us at team@makenotion.com ✌️